ANAオンラインチェックインは、
便出発の24時間前から20分前まで搭乗手続きができるサービスで、
座席指定・変更や搭乗券発行も可能です。
スマホやPCでできるため、自宅や滞在先、移動中や空港など場所を問わず手続きをすることができます。
この記事では、
ANAオンラインチェックインのやり方
アプリの使い方についても画像付きでわかりやすく解説していますので、ぜひ参考にしてみてください!


ANAオンラインチェックインのやり方!アプリの使い方も画像で詳しく解説!
ANAオンラインチェックインのやり方について、
ANAホームページの画像を使いながら解説していきます。
ANAオンラインチェックインはアプリまたはWebブラウザから

ANAのオンラインチェックインはスマホやタブレット、パソコンからでき、
- ANAアプリ
- Webブラウザ
のどちらかで行います。
どちらもチェックインのやり方は同じですが、
ANAアプリの方が各種手続きが簡単で、通知機能も利用できるのでおすすめです!
ANAオンラインチェックインのやり方
ANAオンラインチェックインは以下の手順で行います。
- 予約検索
- チェックイン対象の選択
- 座席指定
- チェックイン内容確認
- 搭乗券発行
ANAオンラインチェックインのやり方を画像付きで詳しく説明していきますね!
1.予約検索
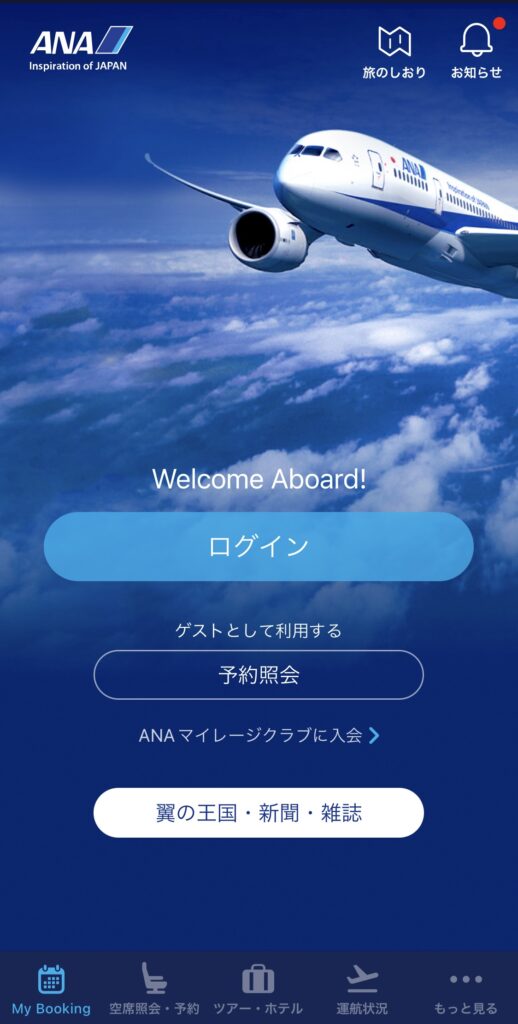
ANAマイレージクラブ会員の場合は「ログイン」を選択して下さい。
- ANAマイレージクラブお客様番号
- Webパスワード
で予約を検索します。
ANAマイレージクラブ非会員の場合は「予約照会」を選択して下さい。
- 予約便情報(搭乗日、便名、搭乗者姓名)
- 9桁の確認番号
で予約を検索します。
表を使ってまとめてみますね!
| ANAマイレージクラブ | 選択 | 入力する情報 |
| 会員 | ログイン | ・ANAマイレージクラブ お客様番号 ・Webパスワード |
| 非会員 | 予約紹介 | ・搭乗日 ・搭乗する便 ・搭乗者名 ・確認番号(9ケタ) |
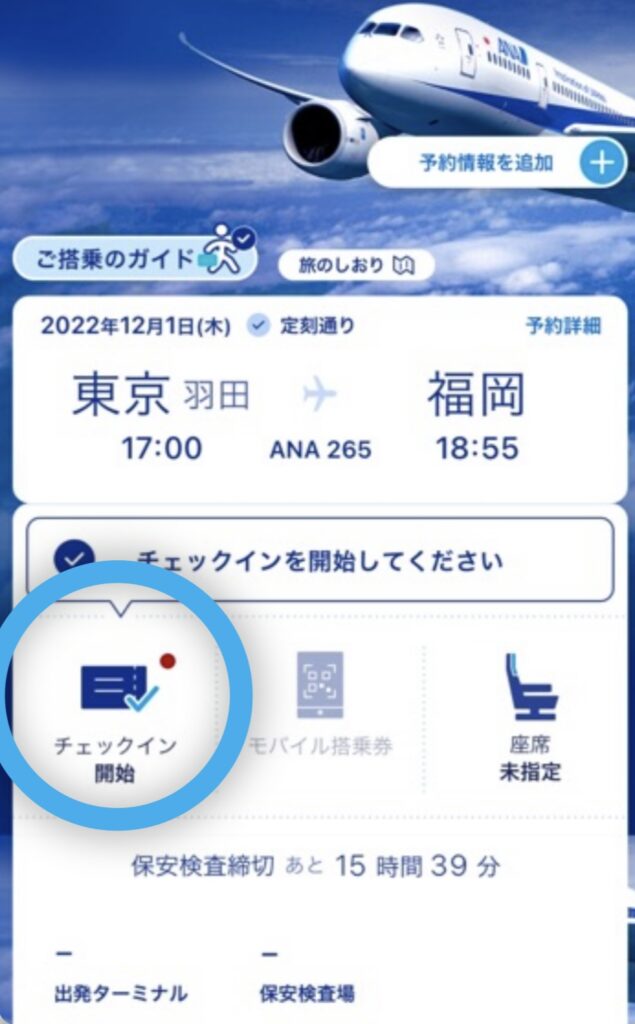
予約内容が表示されたら「チェックイン開始」からチェックインを始めます。
2.チェックイン対象の選択
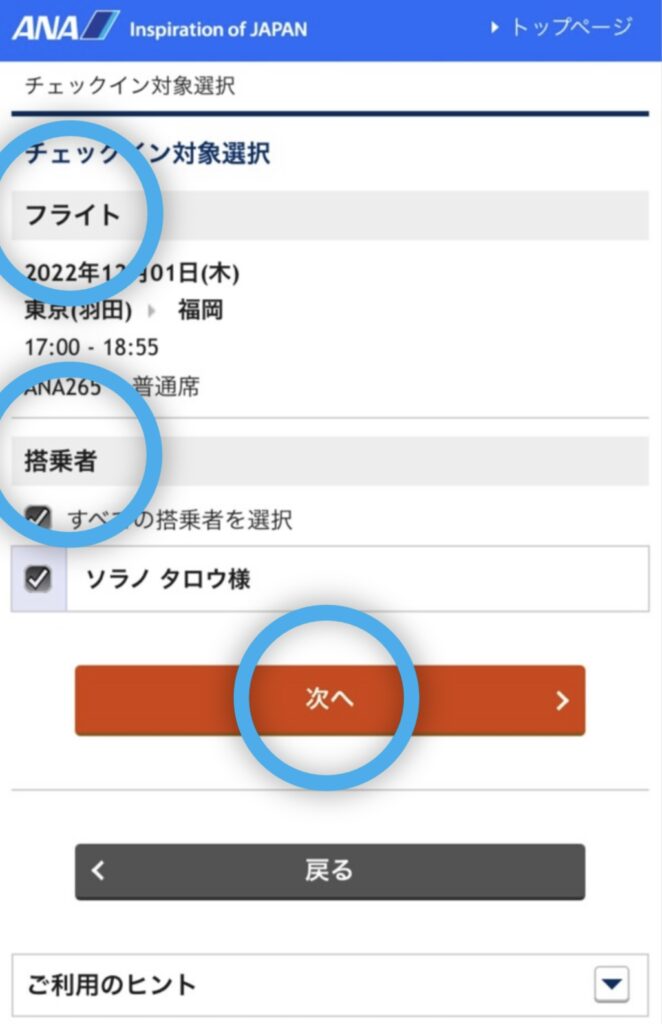
チェックインを実施する対象便・対象者を選択します。
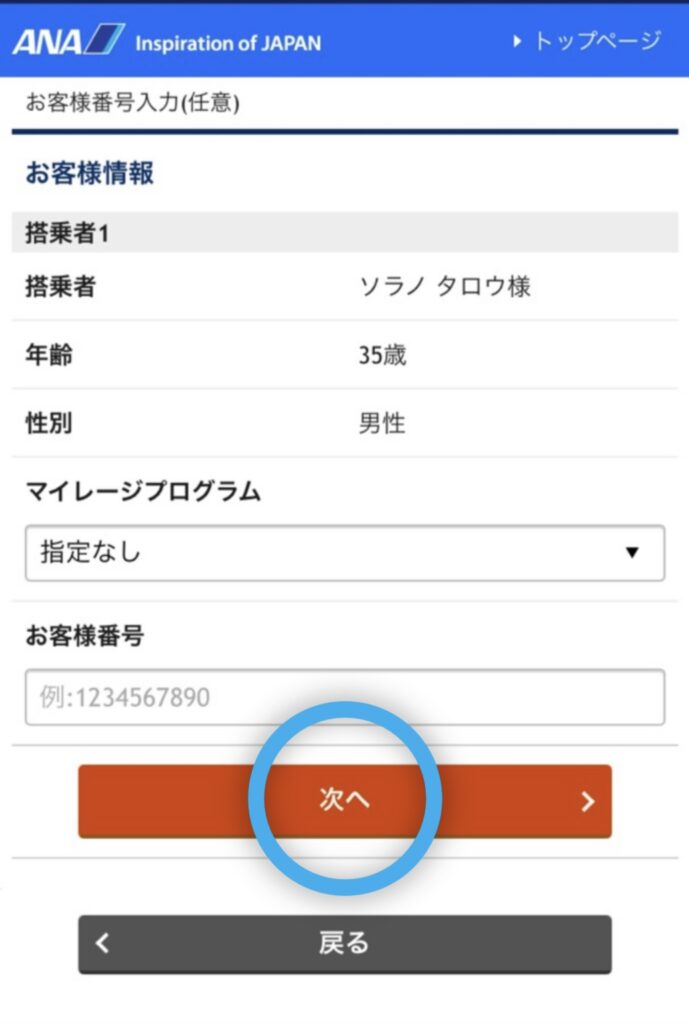
ANAマイレージプログラム未登録の場合、
お客様情報入力画面が表示されます。
3.座席指定
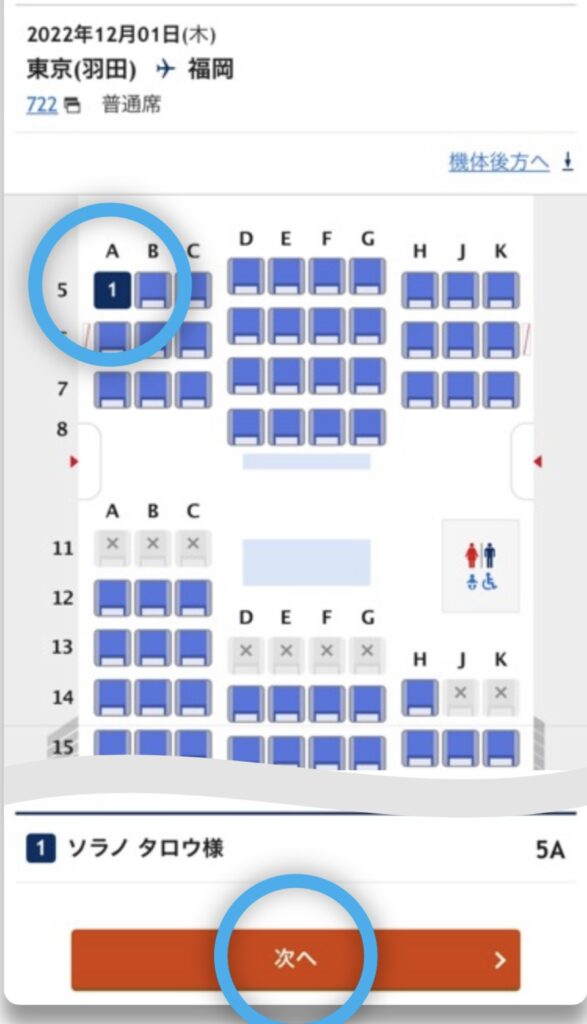
座席を指定していない場合のみ表示されます。
4.チェックイン内容確認
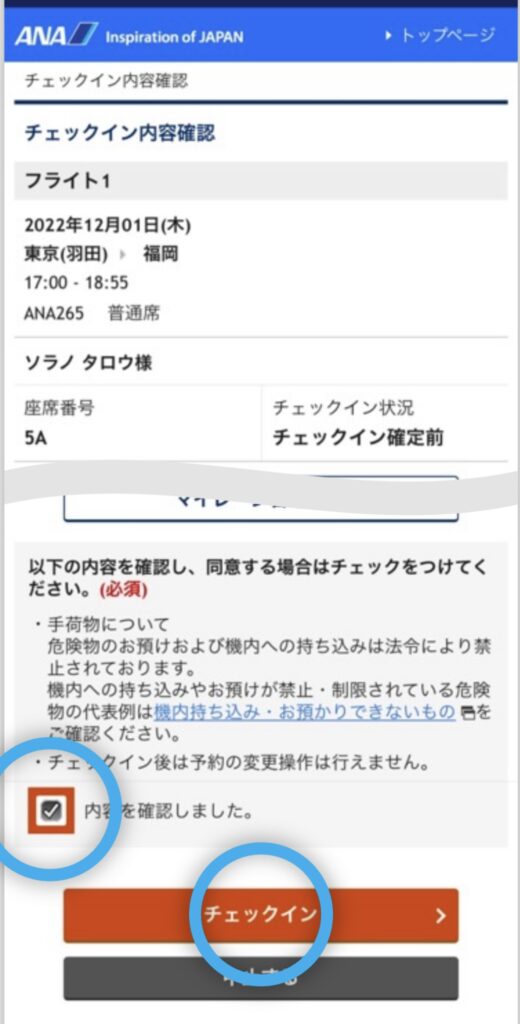
内容を確認し、「チェックイン」を選択するとオンラインチェックイン完了です!
次に、搭乗時に使う搭乗券の発行をします。
5.搭乗券の発行
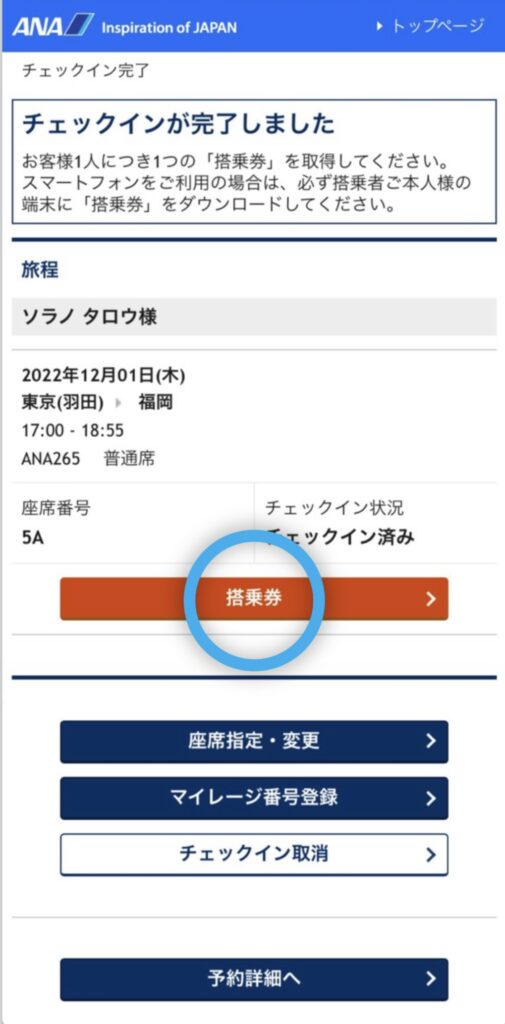
オンラインチェックインが完了すると、
そのまま搭乗券の発行に移ります。
スマートフォンの場合は「モバイル搭乗券」を発行し、
パソコンの場合は印刷またはメール送信をします。
iphoneの場合
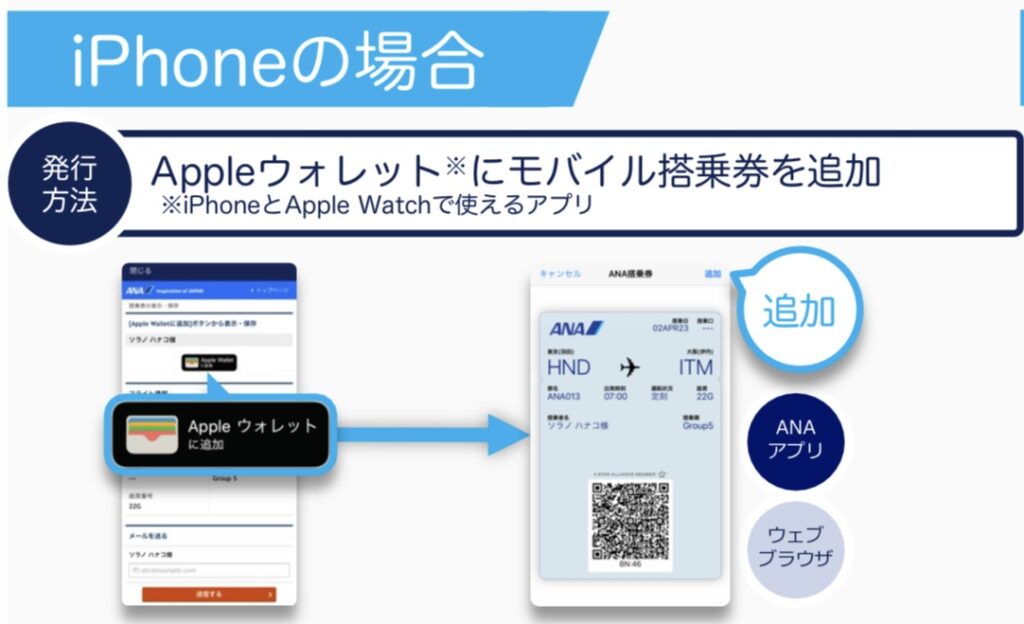
iphoneの場合は、「Appleウォレットに追加」→右上の「追加」とタップすると、
Appleウォレットにモバイル搭乗券が保管されます。
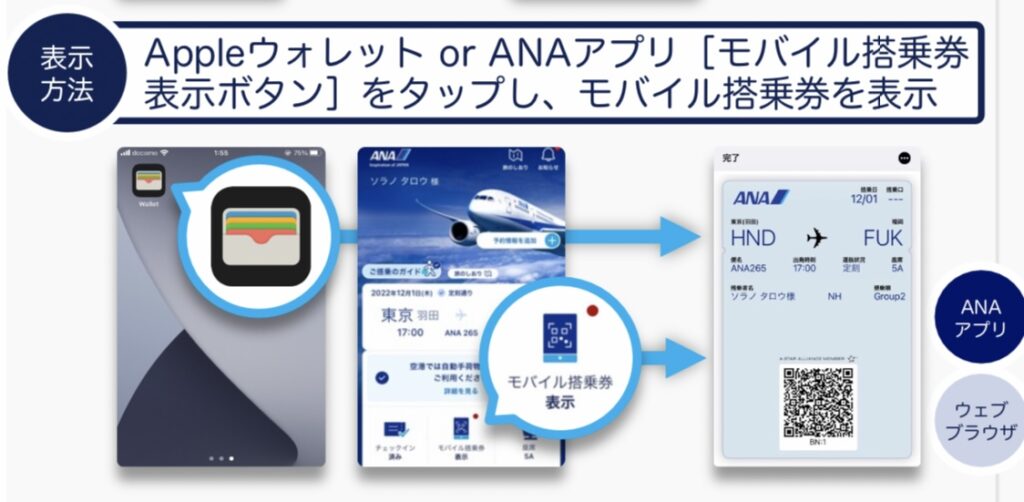
モバイル搭乗券を表示させる時は、
- Appleウォレット
- ANAアプリの「モバイル搭乗券表示」
のどちらかで行います。
Androidの場合
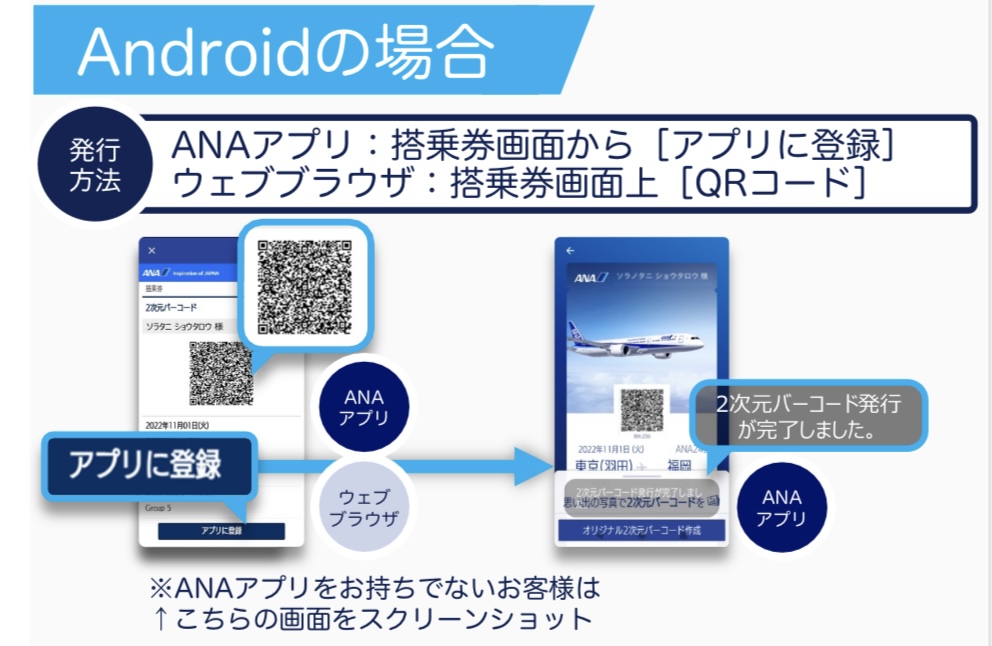
Androidの場合は、
- 「アプリに登録」でモバイル搭乗券をアプリ内に保管
- QRコードが表示されている画面をスクリーンショット
のどちらかを行います。
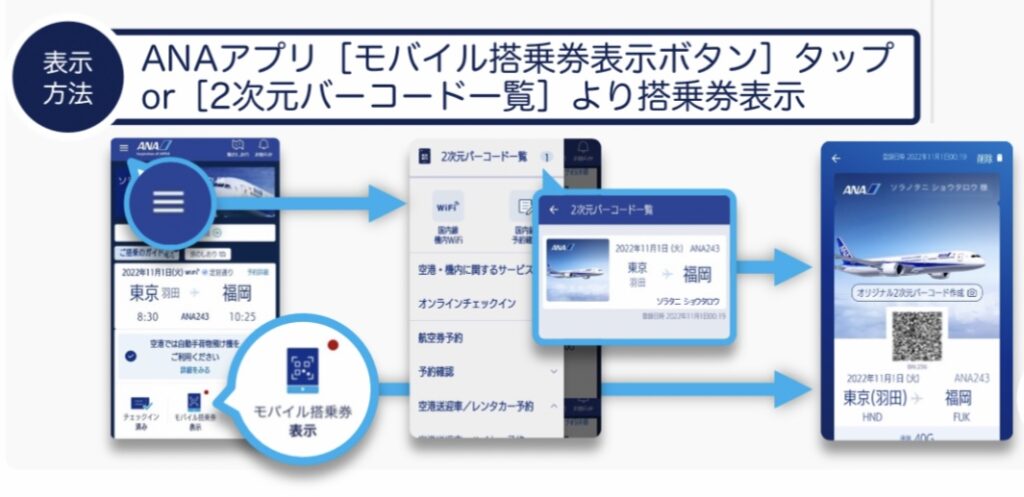
表示させる時は、
- ANAアプリの「モバイル搭乗券表示」をタップ
- スクショした搭乗券の画像を開く
のどちらかを行います。
パソコンの場合
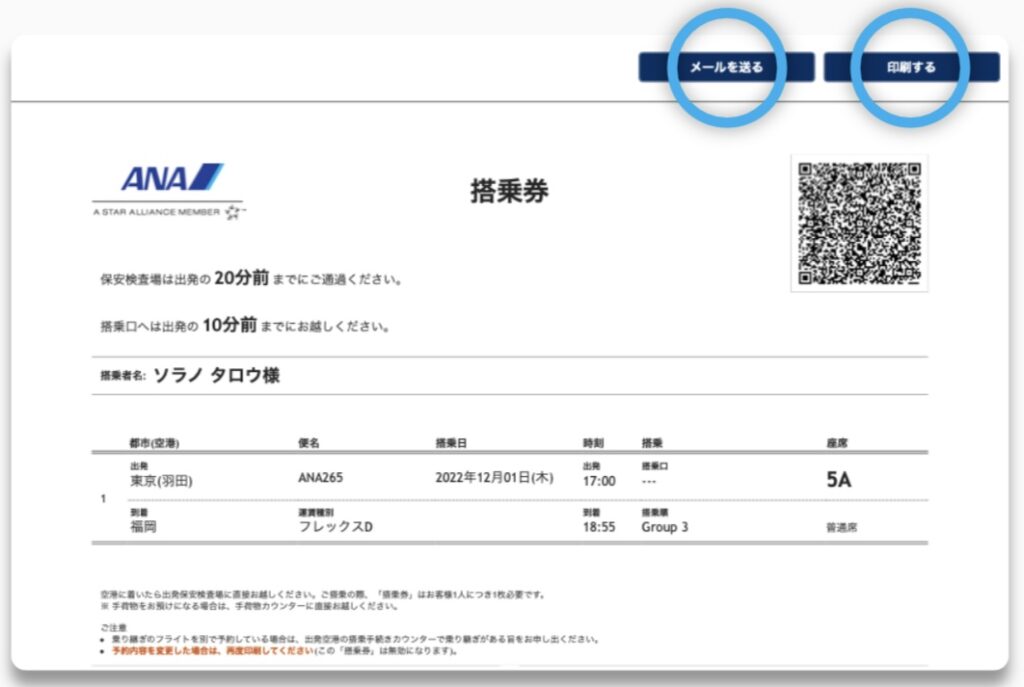
パソコンの場合は、画面右上の、
- 「メールを送る」
- 「印刷する」
のどちらかで搭乗券を発行します。
モバイル搭乗券の空港での使い方
事前にオンラインでチェックインを済ませているので、
空港ではチェックインカウンターに行く必要はありません。
預ける手荷物がある場合は、
- ANA BAGGAGE DROP(自動手荷物預け機)
- 手荷物カウンター
に預けます。

引用:ANA
手荷物がなければ、「保安検査場」に直接向かいましょう。
出発時刻の20分前までに、保安検査場でモバイル搭乗券を表示させタッチしましょう。

引用:ANA
搭乗口でもモバイル搭乗券をタッチします。
出発時刻の10分前までに行くようにしましょう。

引用:ANA
まとめ
今回は、ANAオンラインチェックインのやり方についてまとめてみました。
ANAのオンラインチェックインはスマホやタブレット、パソコンからでき、
- ANAアプリ
- Webブラウザ
のどちらかで行いますが、
ANAアプリの方が各種手続きが簡単で、通知機能も利用できるのでおすすめです!
オンラインチェックインは以下の手順で行います。
- 予約検索
- チェックイン対象の選択
- 座席指定
- チェックイン内容確認
- 搭乗券発行
空港カウンターは混むことが多いので、
是非、オンラインチェックインを活用してみてください!



コメント